Bilgisayarlarınızın kablosuz internet ağlarına (Wi-Fi) ve internete bağlanamamasının birkaç temel nedeni vardır. Muhtemelen mobil verinizle okumak zorunda kaldığınız bu listemizde, en yaygın bağlantı sorunlarınızı birlikte çözeceğiz.
Özellikle pandemi sürecinde yoğunlaşmak zorunda kaldığımız internet; günlük işlerimizden, eğlencemize kadar her yerde, artık hayatımızın tümü olmuş durumda. Her an ihtiyacımız olan internete erişim problemi yaşamak ise kullanıcıları çileden çıkaran sorunların başında geliyor. Muhtemelen mobil verinizle okuyacağınız bu listemizde, "Wi-Fi bağlı ama internet yok” ya da “İnternetim tamamen gitti” gibi sorunların çözümlerini bulabileceksiniz.
Öncelikle kişisel bilgisayarınızın bağlı olduğu Wi-Fi adaptörünün kapalı olmadığından veya sıfırlanması gerekmediğinden emin olmalısınız. Aynı zamanda sorun bilgisayarınızda değil, Wi-Fi adaptörünüzde de olabilir. Eğer deneme şansınız varsa, adaptörü diğer cihazlarda test ettikten sonra aşağıdaki yöntemleri uygulamaya başlayabilirsiniz.
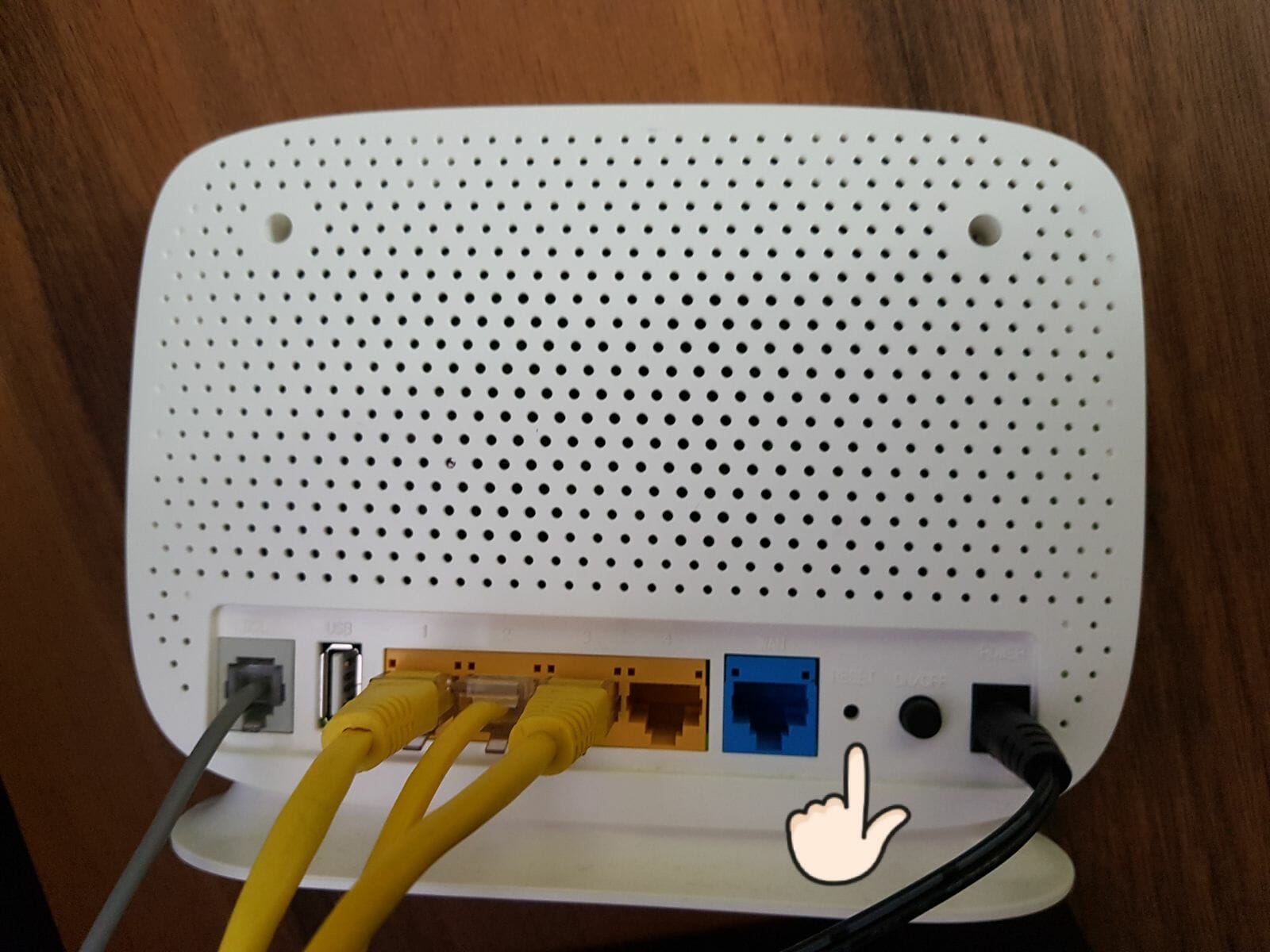
Öncelikle kablosuz ağ adaptörünüzün çalıştığından emin olmalısınız. Bazı durumlarda kablosuz ağınızın düzgün çalışmasını engelleyen sıradan teknik sorunlar ortaya çıkabilir. Bunun gibi basit sorunları düzeltmenin en kolay yolu ise adaptörünüzü kapatıp tekrar açmaktır. Daha sonra modeminizin üzerinde bulunan (bazı modellerde modemin arkasında bulunan) küçük tuşa 15-20 saniye basılı tutup modeminizi sıfırlayın. Bilgisayarınızı yeniden başlatıp, ağ durumunuzu kontrol edin.
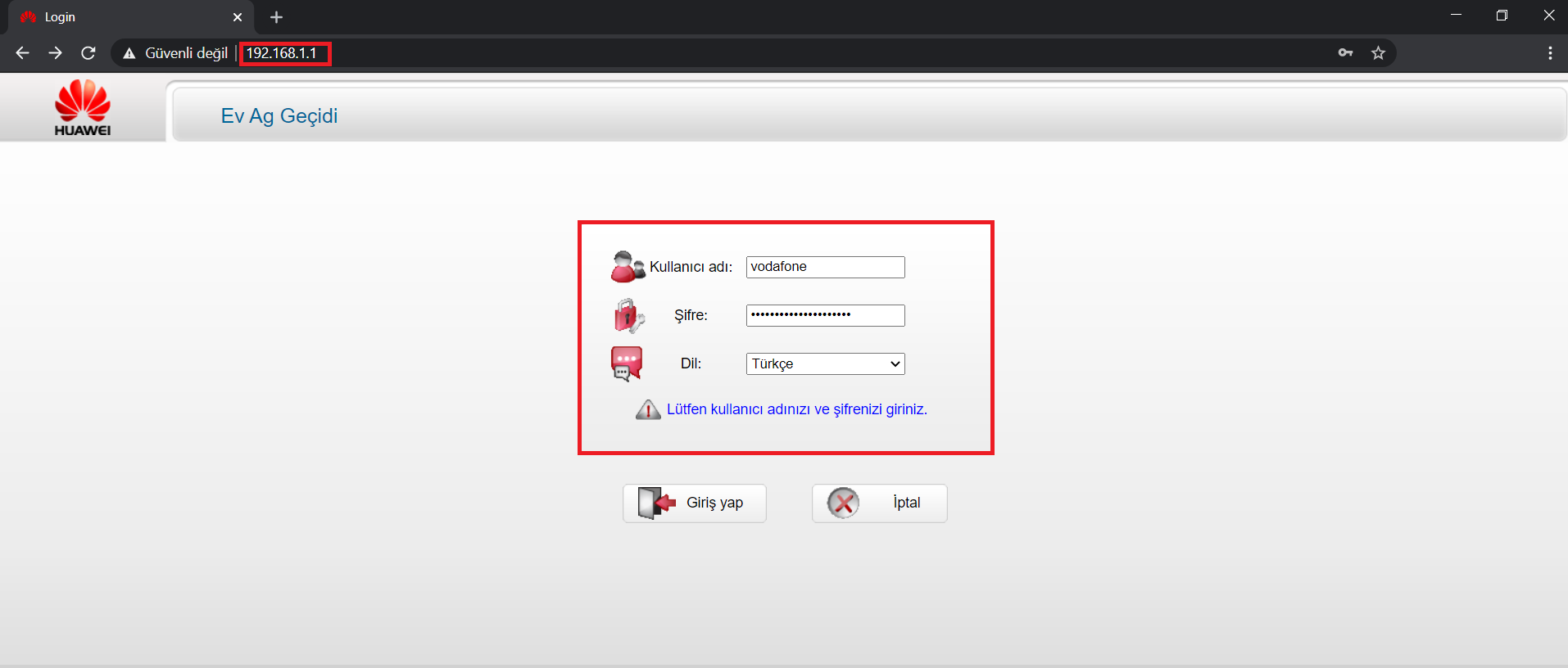
Bu yöntemi uygulamaya başlamadan önce, virüs programı ve güvenlik duvarları gibi önleyici yazılımları devre dışı bırakmanızı öneriyoruz. Daha sonra modeminizle alakalı her şeyi görebileceğiniz ve modeminizin beyni diye tabir edilebilen arayüz sayfasını açmalısınız. Bu sayfaya ulaşmak her modem için farklılık gösterse de genellikle adres çubuğuna 192.168.1.1 yazmanız yeterli olacaktır.
Açılan sayfada internet sağlayıcınızdan edindiğiniz kullanıcı adı ve şifrenizle giriş yaptıktan sonra, internet bağlantınızın aktif olup olmadığını kontrol edebilirsiniz. İnternet hattınızın tümüyle alakalı bilgi edinebileceğiniz bu sayfa, internetinizin kusursuz bir şekilde size ulaşıp ulaşmadığını kontrol edebileceğiniz tek noktadır. Burada bir sorun varsa internet servis sağlayıcınız ile görüşebilir, bir sorun yok ise aşağıdaki yöntemleri uygulamaya devam edebilirsiniz.
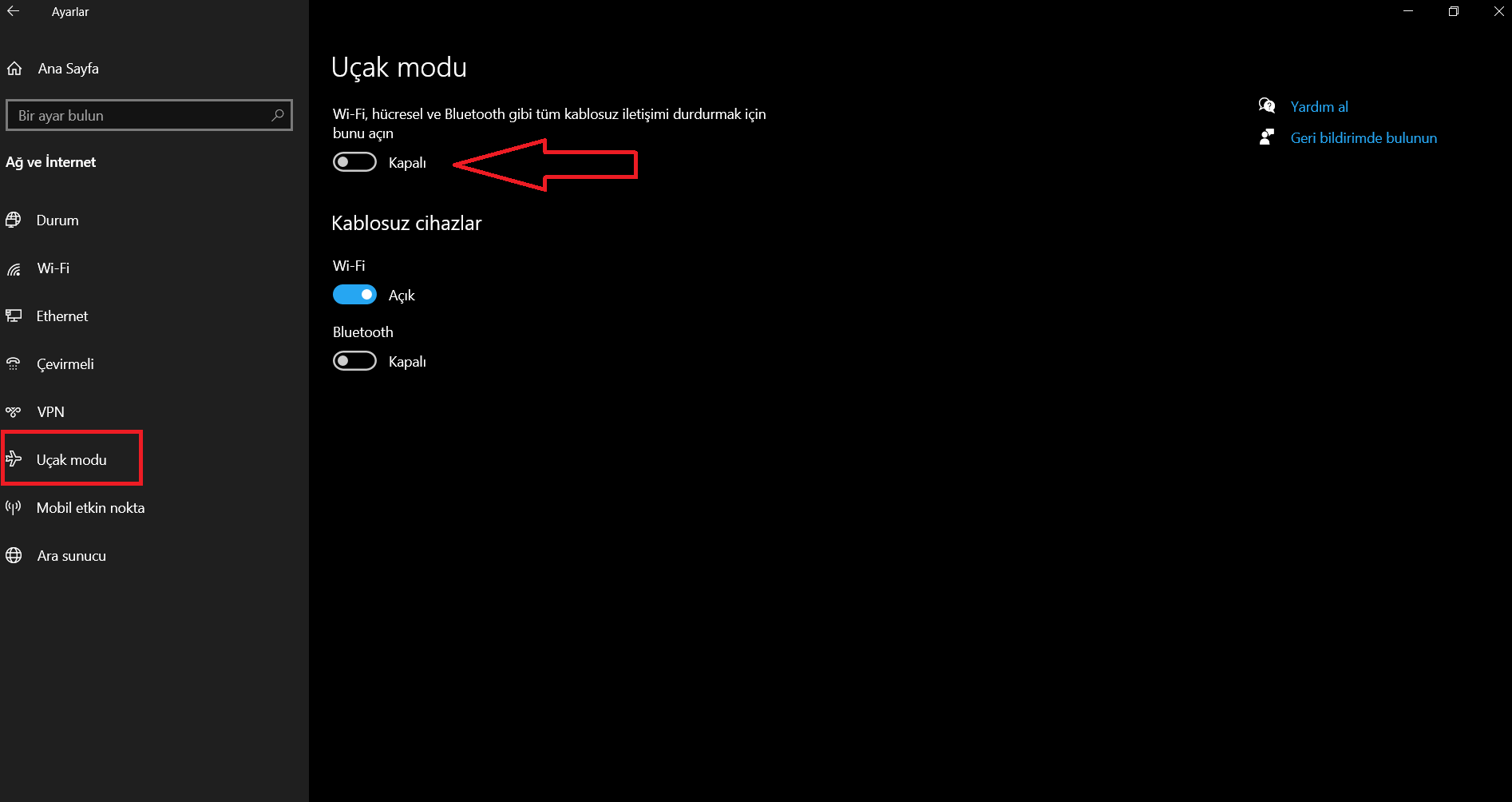
Uçak modu, bilgisayarınızdaki tüm kablosuz iletişimi en kısa yoldan kesen bir ayardır. Aynı zamanda bu kablosuz iletişim (Wi‑Fi), mobil geniş bant, Bluetooth, GPS, yakın alan iletişimi (NFC) ve diğer tüm kablosuz iletişim türlerini kapsar. Bilgisayarınızda bu modu isteyerek ya da istemeden açtıysanız sorununuzun ana kaynağı bu ayar olabilir.
Uçak modunun aktifliğini kontrol etmek ya da bu ayarı kapatmak için; Windows kısayolu + I tuşuna basarak Ayarlar menüsüne girin. Daha sonra Ağ ve İnternet > Uçak Modu yolunu izleyerek, bu ayarın açık olup olmadığını kontrol edin. Uçak modu açık olan bilgisayarlarda hiçbir şekilde internet kullanamayacağınızı unutmayın.

Her ne kadar bilgisayar sistemi üzerinden kablosuz ağ özelliğini açtığınızı düşünseniz de, bazı bilgisayarlarda bu özellik bir tuş ile de aktif edilebiliyor. Bilgisayarınızda harici bir Wi-Fi açma / kapama düğmesi varsa, bu özelliği yanlışlıkla kapatmış olabilirsiniz. Açma kapama düğmesinin yanlış konumda olup olmadığını görmek için dizüstü bilgisayarınızın yan taraflarını kontrol edin. Aynı zamanda bazı bilgisayarlarda klavyenin üst kısmındaki numaralı F tuşlarından biriyle de Wi-Fi özelliğini aktif edebilirsiniz. Kontrol etmeyi unutmayın.
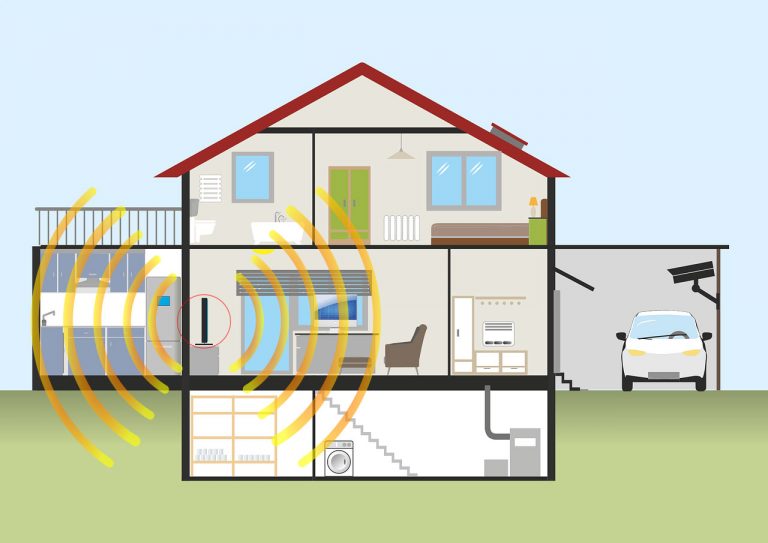
İnternete bağlı görünüyorsunuz fakat yine de tam bir internet kullanımı sağlayamıyorsunuz, bu durumda ne yapmalısınız? Öncelikle kablosuz internet sinyalleriniz, internet erişimi sağlayamayacak kadar zayıf olabilir. Eğer dizüstü bilgisayar kullanıyorsanız, Wi-Fi ağına yaklaşarak sorunun internet sinyallerinden olup olmadığını kontrol edebilirsiniz.
Bazı durumlarda kablosuz ağ sinyalleri, duvarlardan geçerken teknik sorunlar yaşayabilir ve bu sorunlar sebebiyle evinizde ölü noktalar oluşabilir. Ancak Wi-Fi ağınıza yaklaştığınız halde internete bağlanamadıysanız, internet servis sağlayıcınız ile görüşerek bu sorunu bildirmelisiniz.
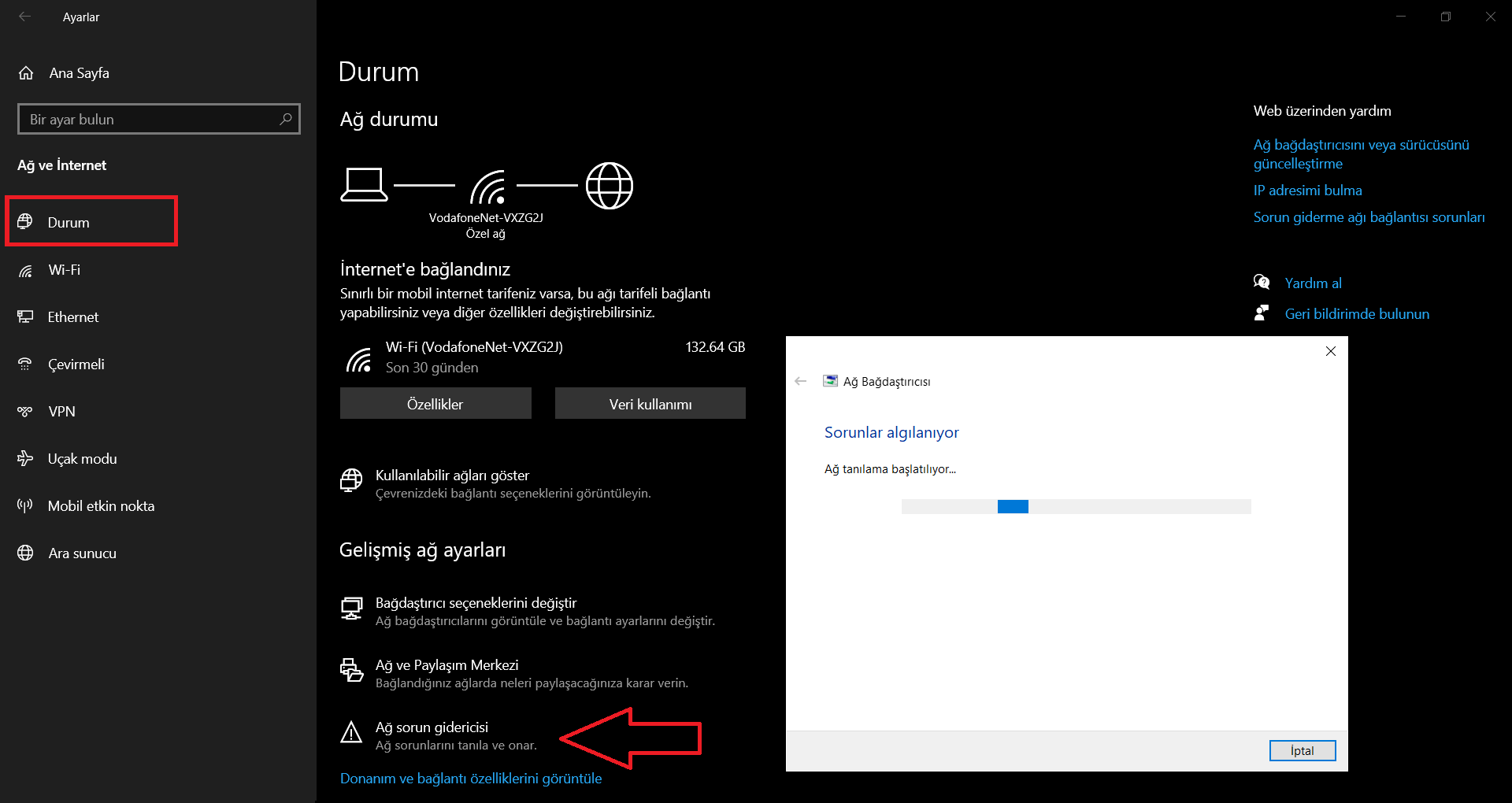
Ağ ayarlarınız ile ilgili bir sorun olduğunu düşünüyorsanız, muhtemelen haklısınız. Çoğu zaman bu gibi durumlarda kullanıcıları etkileyen birkaç Windows sorunu ortaya çıkabiliyor. Ancak çıkan bu sorunlar Windows’un kendi sorun gidericisi ile kolaylıkla aşılabiliyor.
Sorun gidericiyi açmak için; Windows kısayolu + I tuşuna basarak Ayarlar menüsüne girin. Ağ ve İnternet menüsüne girerek, Ağ sorun gidericisi seçeneğine tıklayın. Sorun giderme sihirbazı internet ayarlarınızı denetledikten sonra, ortaya çıkan sorunları düzeltecek ve yeniden internete girebilmenizi sağlayacaktır.
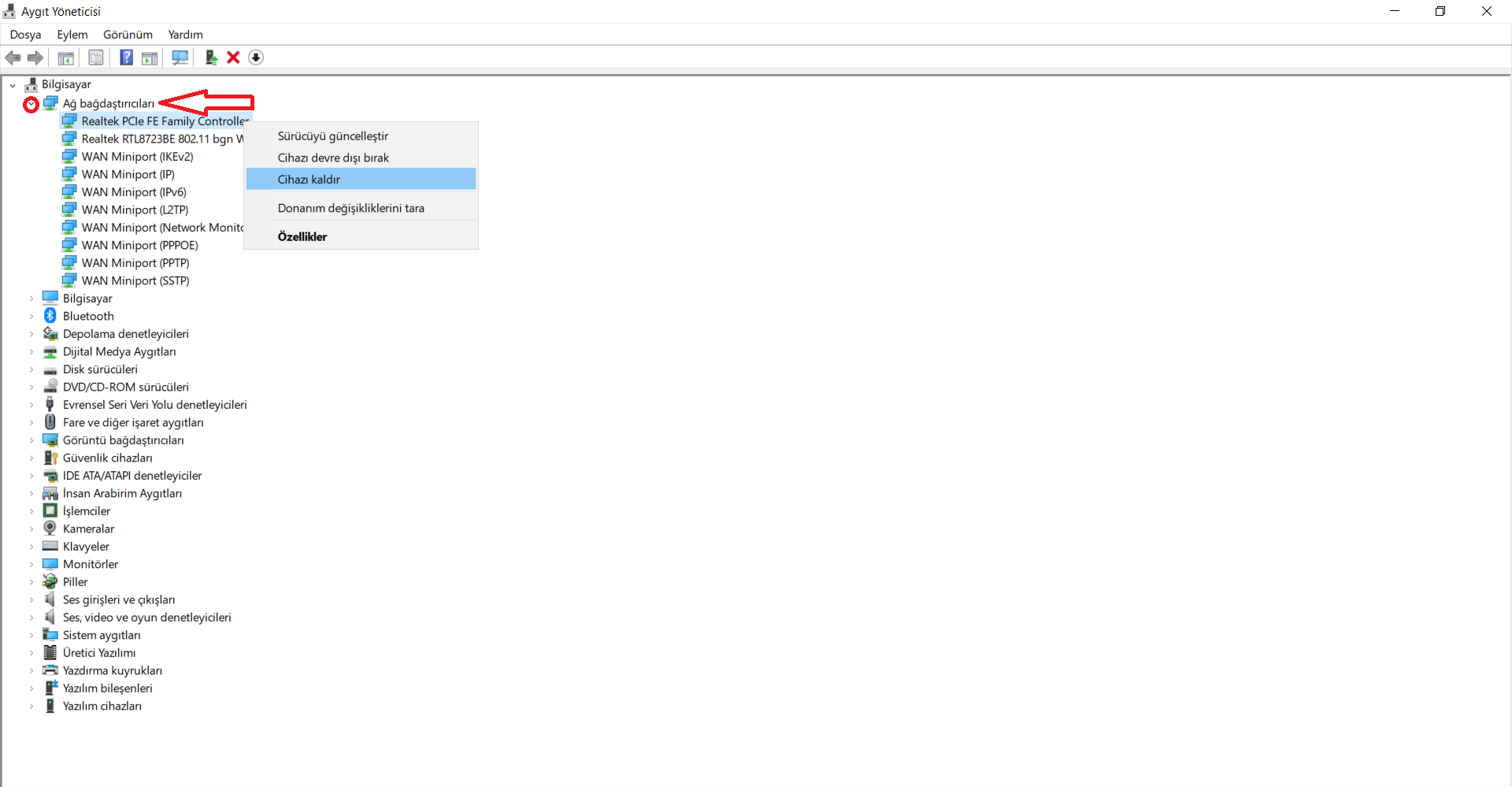
Önceki yöntemler işe yaramadıysa, ağ bağdaştırıcısı sürücüsünü kaldırıp bilgisayarınızı yeniden başlatabilirsiniz. Bu durumda Windows sizin için otomatik olarak en güncel internet sürücünüzü yükleyecektir. Ancak bu noktada sürücünüzü kaldırmadan önce, yedek sürücülere sahip olduğunuzdan emin olun. Sürücülerinizi yedeklemek için bilgisayar üreticinizin web sitesine gidip, buradan en güncel ağ bağdaştırıcısı sürücüsünü indirebilirsiniz. Birazdan yapacağınız bu yöntemde bilgisayarınız internete bağlanamazsa, yedeklediğiniz sürücünüzü bir flash bellek yardımıyla yeniden kurmanız gerekecektir. Sürücüyü kaldırmak için;
Görev çubuğundaki arama kutusuna Aygıt Yöneticisi yazıp, sonuç listesinden Aygıt Yöneticisi'ni açın. Açılan sayfada Ağ Bağdaştırıcıları seçeneğini genişleterek, cihazınızın ağ bağdaştırıcısını bulun. Seçtiğiniz sürücüyü sağ tık > Cihazı kaldır yoluyla silin. Sürücünüzü kaldırdıktan sonra bilgisayarınızı yeniden başlatın.
Bilgisayarınız yeniden başlatıldıktan sonra Windows, ağ bağdaştırıcısı sürücüsünü otomatik olarak arayacak ve yükleyecektir. Bu işlemin bağlantı sorununuzu çözüp çözmediğini kontrol edin. Windows otomatik olarak bir sürücü yüklemezse, sürücüyü kaldırmadan önce kaydettiğiniz yedek sürücüyü yüklemeyi unutmayın.
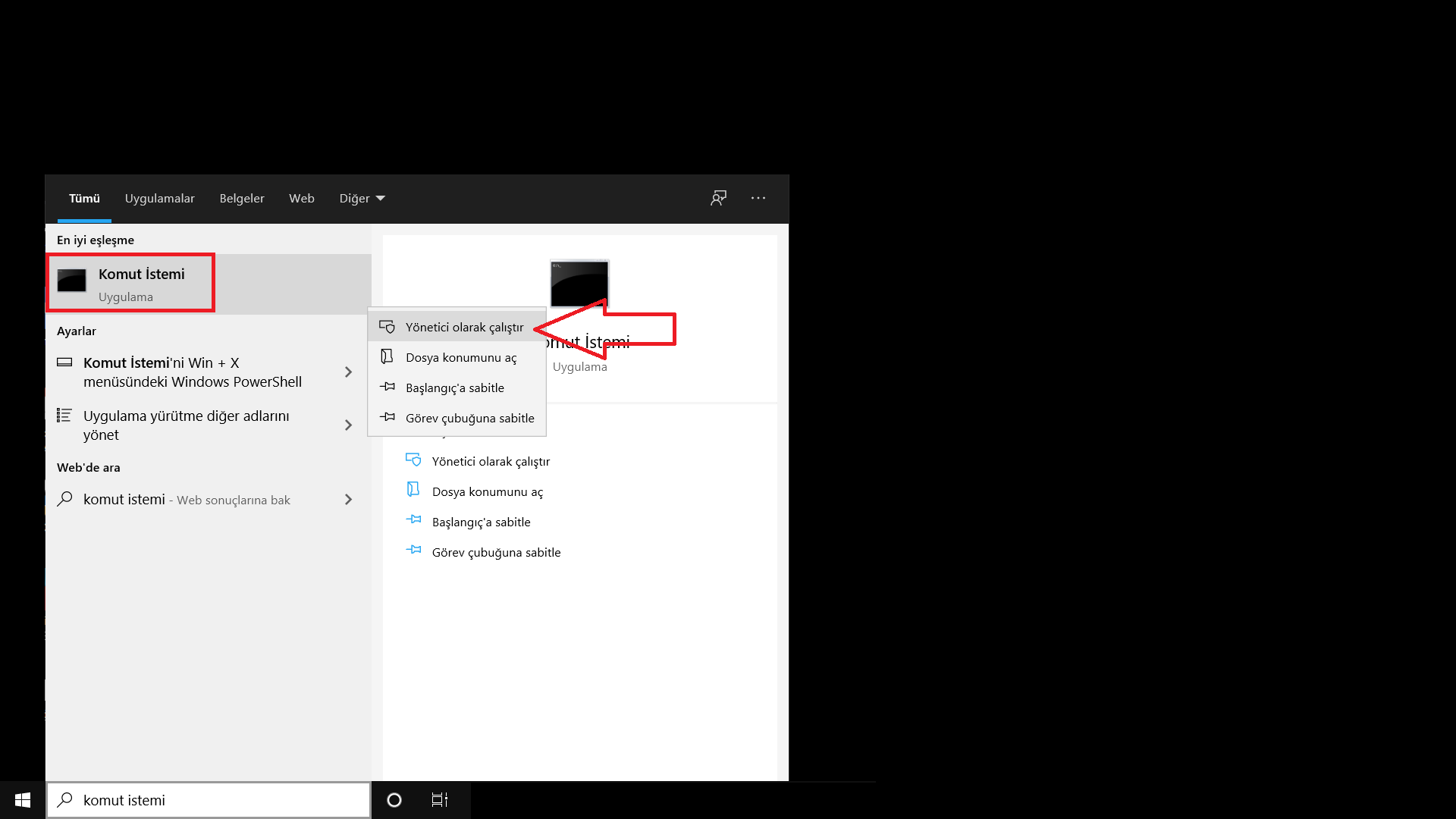
Her ne kadar Windows sistemi IP adresinizi ve DNS ayarlarınızı otomatik olarak oluştursa da bazı durumlarda bu sistemleri elle düzeltmek iyi bir seçenek olabilir. Aynı zamanda sizi yeniden internete bağlayabilecek bu işlemler; TCP/IP yığınını el ile sıfırlamak, IP adresini bırakmak ve yenilemek, DNS istemci çözümleyici önbelleğini temizlemek ve sıfırlamak için bu ağ komutlarını çalıştırmayı deneyebilirsiniz:
Görev çubuğundaki arama kutusuna komut istemi yazın. Komut istemi seçeneğine sağ tıklayarak, yönetici olarak çalıştır tuşuna basın. Ardından Komut isteminde, aşağıdaki komutları listelenen sırayla çalıştırın ve bağlantı sorununun çözülüp çözülmediğini kontrol edin.
Özellikle pandemi sürecinde yoğunlaşmak zorunda kaldığımız internet; günlük işlerimizden, eğlencemize kadar her yerde, artık hayatımızın tümü olmuş durumda. Her an ihtiyacımız olan internete erişim problemi yaşamak ise kullanıcıları çileden çıkaran sorunların başında geliyor. Muhtemelen mobil verinizle okuyacağınız bu listemizde, "Wi-Fi bağlı ama internet yok” ya da “İnternetim tamamen gitti” gibi sorunların çözümlerini bulabileceksiniz.
Öncelikle kişisel bilgisayarınızın bağlı olduğu Wi-Fi adaptörünün kapalı olmadığından veya sıfırlanması gerekmediğinden emin olmalısınız. Aynı zamanda sorun bilgisayarınızda değil, Wi-Fi adaptörünüzde de olabilir. Eğer deneme şansınız varsa, adaptörü diğer cihazlarda test ettikten sonra aşağıdaki yöntemleri uygulamaya başlayabilirsiniz.
Bilgisayar internete bağlanmıyor sorunu nasıl çözülür?
- Yöntem #1: Wi-Fi adaptörünüzün çalıştığından ve sıfırlanmaması gerektiğinden emin olun,
- Yöntem #2: Modem arayüzünden internet bağlantısını kontrol edin,
- Yöntem #3: Bilgisayarınızı uçak modundan çıkarın,
- Yöntem #4: Bilgisayarınızın Wi-Fi özelliğini açmayı unutmayın,
- Yöntem #5: Kablosuz ağınızın kapsama alanı içerisinde olduğunuz emin olun,
- Yöntem #6: Ağ ayarlarınızla ilgili sorunları denetleyin,
- Yöntem #7: İnternet sürücülerinizi kontrol edin,
- Yöntem #8: Ağ komutlarını çalıştırmayı deneyin.
Wi-Fi adaptörünüzün çalıştığından ve sıfırlanmaması gerektiğinden emin olun
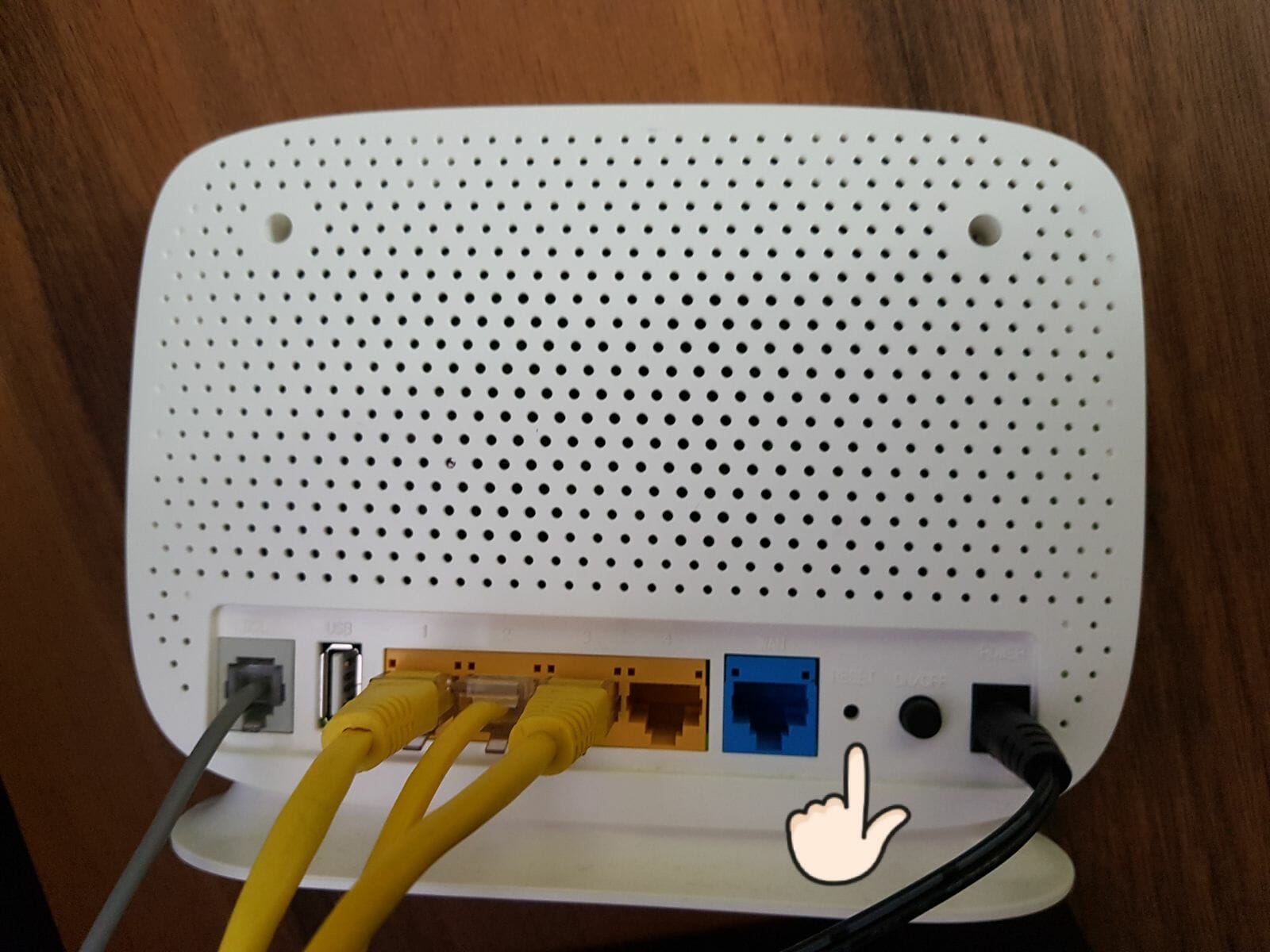
Öncelikle kablosuz ağ adaptörünüzün çalıştığından emin olmalısınız. Bazı durumlarda kablosuz ağınızın düzgün çalışmasını engelleyen sıradan teknik sorunlar ortaya çıkabilir. Bunun gibi basit sorunları düzeltmenin en kolay yolu ise adaptörünüzü kapatıp tekrar açmaktır. Daha sonra modeminizin üzerinde bulunan (bazı modellerde modemin arkasında bulunan) küçük tuşa 15-20 saniye basılı tutup modeminizi sıfırlayın. Bilgisayarınızı yeniden başlatıp, ağ durumunuzu kontrol edin.
Modem arayüzünden internet bağlantısını kontrol edin
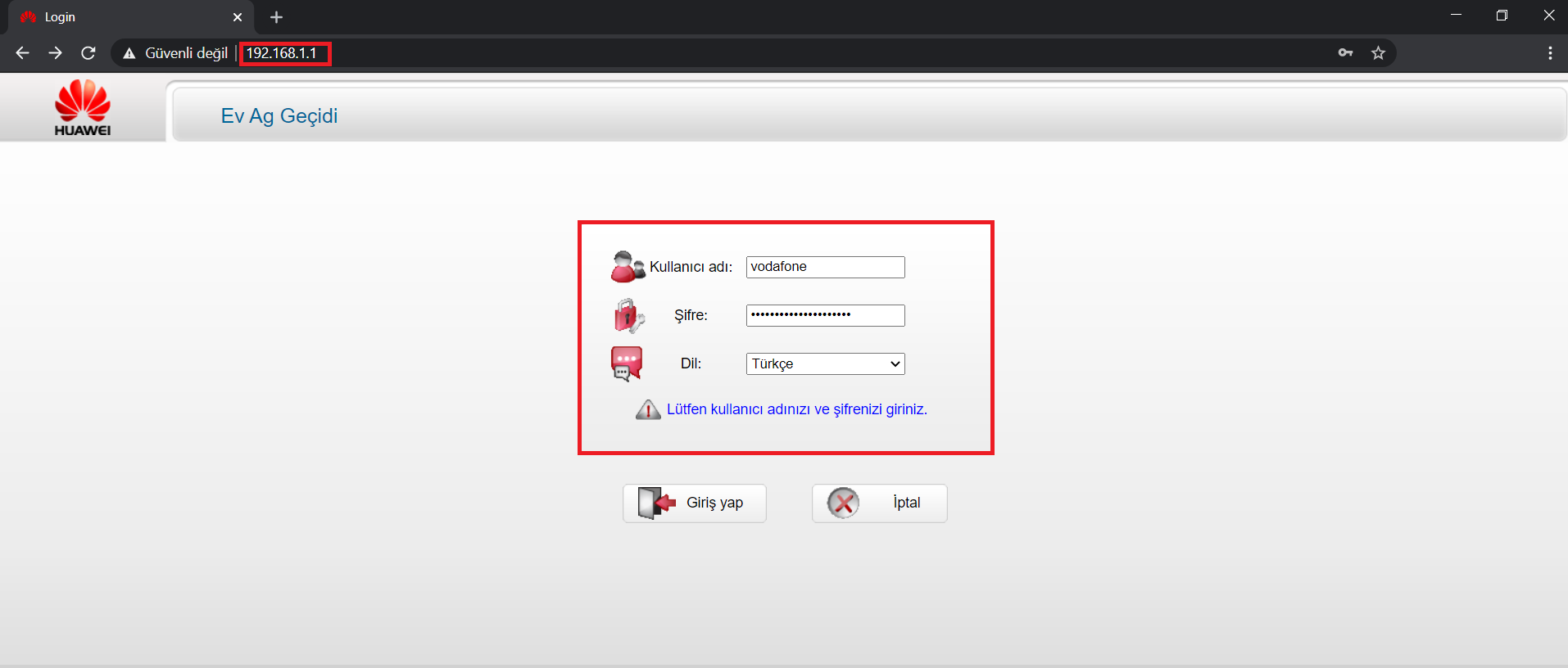
Bu yöntemi uygulamaya başlamadan önce, virüs programı ve güvenlik duvarları gibi önleyici yazılımları devre dışı bırakmanızı öneriyoruz. Daha sonra modeminizle alakalı her şeyi görebileceğiniz ve modeminizin beyni diye tabir edilebilen arayüz sayfasını açmalısınız. Bu sayfaya ulaşmak her modem için farklılık gösterse de genellikle adres çubuğuna 192.168.1.1 yazmanız yeterli olacaktır.
Açılan sayfada internet sağlayıcınızdan edindiğiniz kullanıcı adı ve şifrenizle giriş yaptıktan sonra, internet bağlantınızın aktif olup olmadığını kontrol edebilirsiniz. İnternet hattınızın tümüyle alakalı bilgi edinebileceğiniz bu sayfa, internetinizin kusursuz bir şekilde size ulaşıp ulaşmadığını kontrol edebileceğiniz tek noktadır. Burada bir sorun varsa internet servis sağlayıcınız ile görüşebilir, bir sorun yok ise aşağıdaki yöntemleri uygulamaya devam edebilirsiniz.
Bilgisayarınızı uçak modundan çıkarın
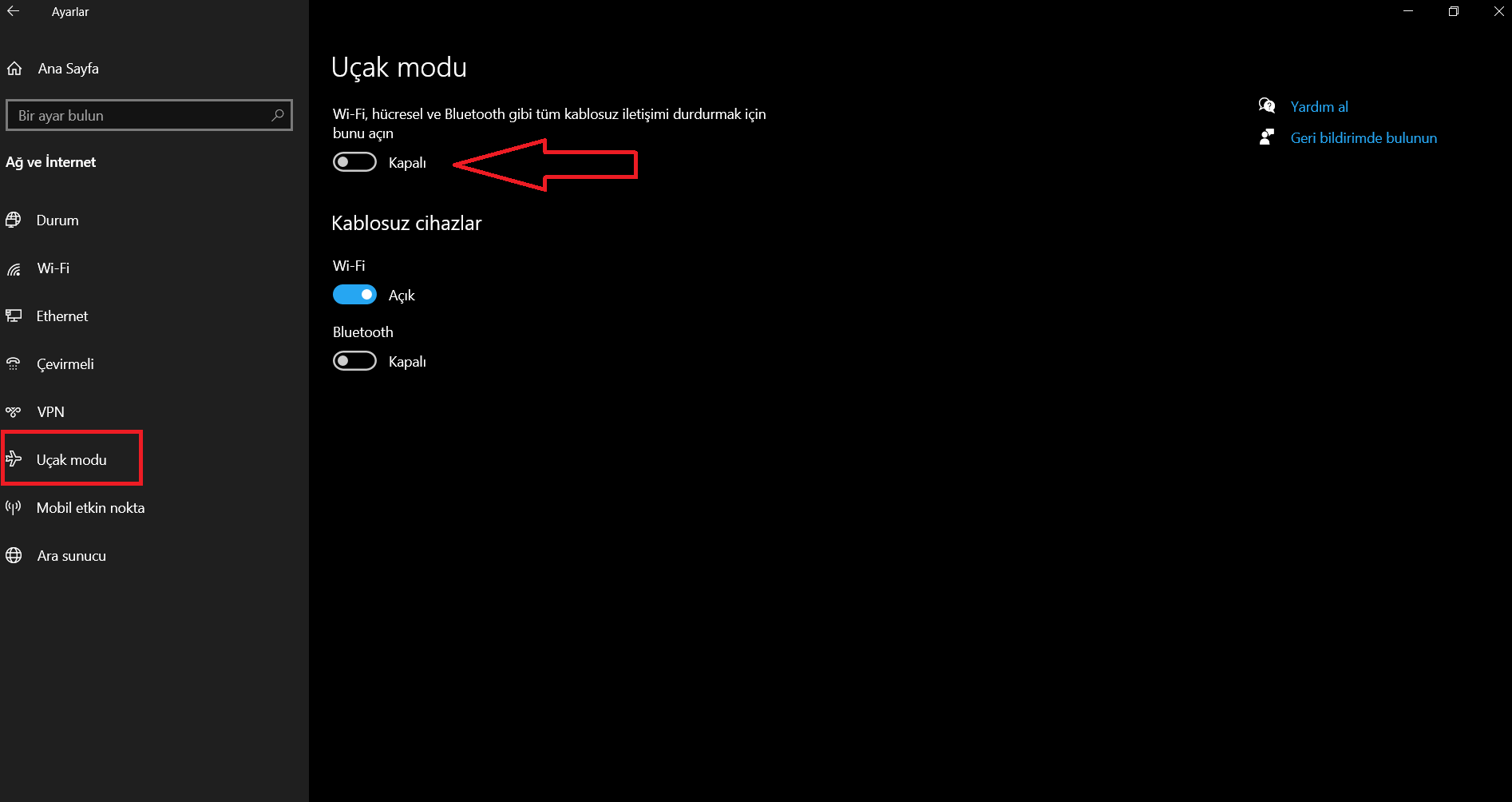
Uçak modu, bilgisayarınızdaki tüm kablosuz iletişimi en kısa yoldan kesen bir ayardır. Aynı zamanda bu kablosuz iletişim (Wi‑Fi), mobil geniş bant, Bluetooth, GPS, yakın alan iletişimi (NFC) ve diğer tüm kablosuz iletişim türlerini kapsar. Bilgisayarınızda bu modu isteyerek ya da istemeden açtıysanız sorununuzun ana kaynağı bu ayar olabilir.
Uçak modunun aktifliğini kontrol etmek ya da bu ayarı kapatmak için; Windows kısayolu + I tuşuna basarak Ayarlar menüsüne girin. Daha sonra Ağ ve İnternet > Uçak Modu yolunu izleyerek, bu ayarın açık olup olmadığını kontrol edin. Uçak modu açık olan bilgisayarlarda hiçbir şekilde internet kullanamayacağınızı unutmayın.
Bilgisayarınızın Wi-Fi özelliğini açmayı unutmayın

Her ne kadar bilgisayar sistemi üzerinden kablosuz ağ özelliğini açtığınızı düşünseniz de, bazı bilgisayarlarda bu özellik bir tuş ile de aktif edilebiliyor. Bilgisayarınızda harici bir Wi-Fi açma / kapama düğmesi varsa, bu özelliği yanlışlıkla kapatmış olabilirsiniz. Açma kapama düğmesinin yanlış konumda olup olmadığını görmek için dizüstü bilgisayarınızın yan taraflarını kontrol edin. Aynı zamanda bazı bilgisayarlarda klavyenin üst kısmındaki numaralı F tuşlarından biriyle de Wi-Fi özelliğini aktif edebilirsiniz. Kontrol etmeyi unutmayın.
Kablosuz ağınızın kapsama alanı içerisinde olduğunuz emin olun
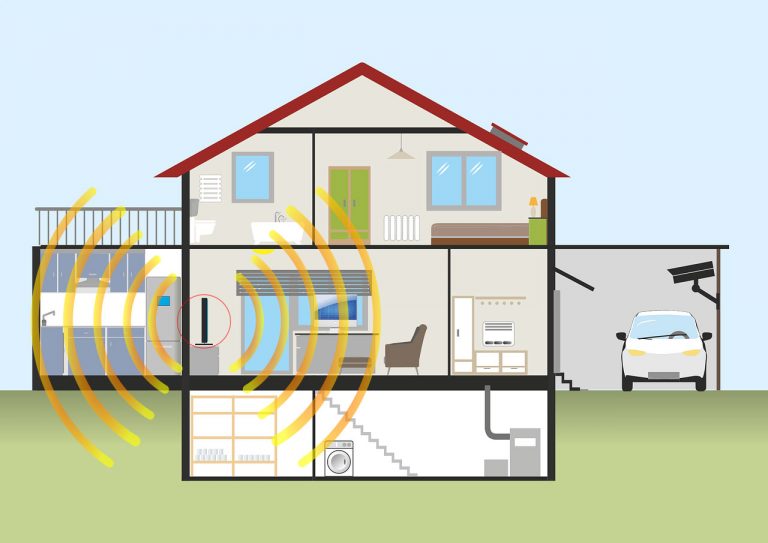
İnternete bağlı görünüyorsunuz fakat yine de tam bir internet kullanımı sağlayamıyorsunuz, bu durumda ne yapmalısınız? Öncelikle kablosuz internet sinyalleriniz, internet erişimi sağlayamayacak kadar zayıf olabilir. Eğer dizüstü bilgisayar kullanıyorsanız, Wi-Fi ağına yaklaşarak sorunun internet sinyallerinden olup olmadığını kontrol edebilirsiniz.
Bazı durumlarda kablosuz ağ sinyalleri, duvarlardan geçerken teknik sorunlar yaşayabilir ve bu sorunlar sebebiyle evinizde ölü noktalar oluşabilir. Ancak Wi-Fi ağınıza yaklaştığınız halde internete bağlanamadıysanız, internet servis sağlayıcınız ile görüşerek bu sorunu bildirmelisiniz.
Ağ ayarlarınızla ilgili sorunları denetleyin
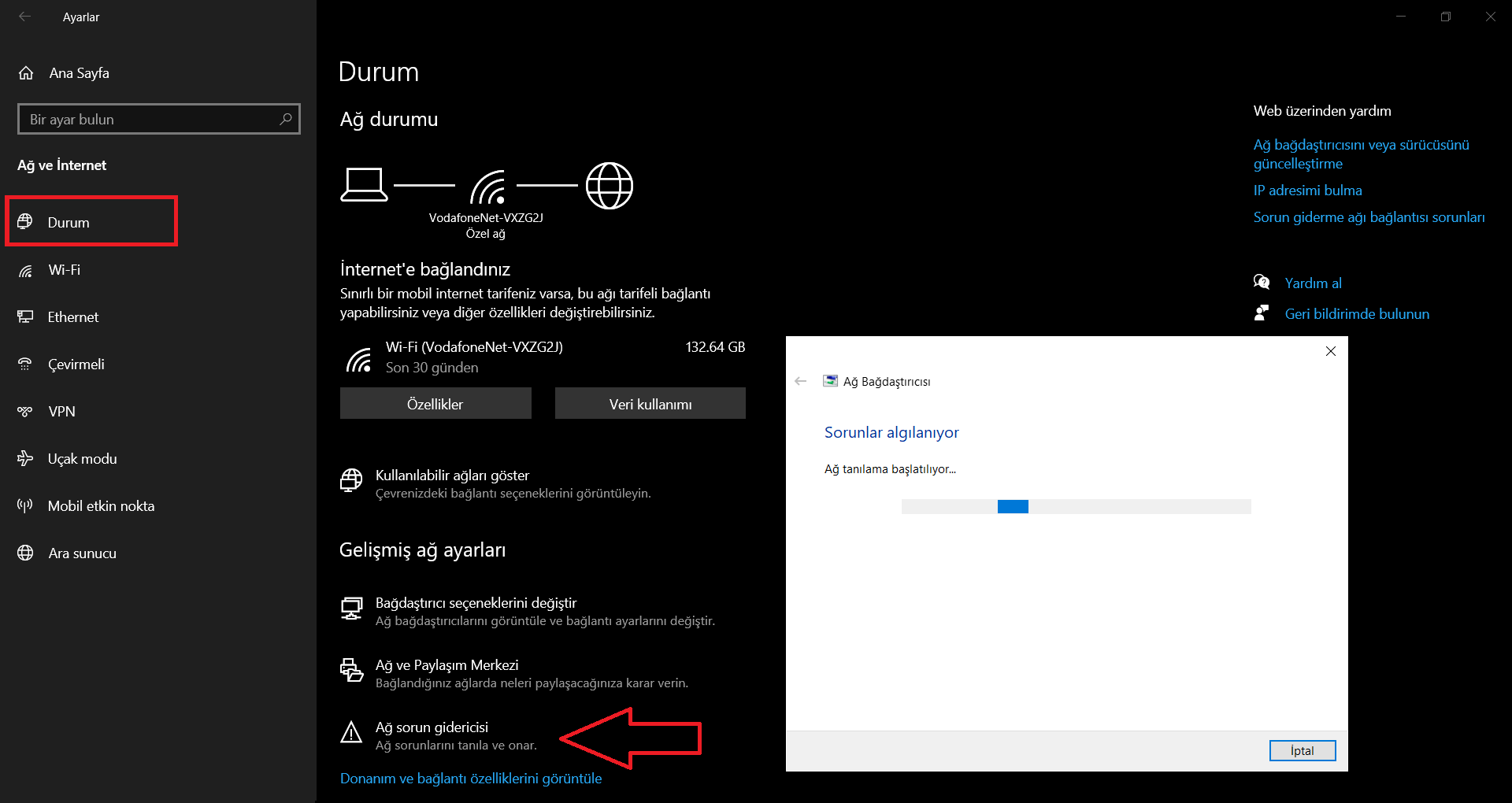
Ağ ayarlarınız ile ilgili bir sorun olduğunu düşünüyorsanız, muhtemelen haklısınız. Çoğu zaman bu gibi durumlarda kullanıcıları etkileyen birkaç Windows sorunu ortaya çıkabiliyor. Ancak çıkan bu sorunlar Windows’un kendi sorun gidericisi ile kolaylıkla aşılabiliyor.
Sorun gidericiyi açmak için; Windows kısayolu + I tuşuna basarak Ayarlar menüsüne girin. Ağ ve İnternet menüsüne girerek, Ağ sorun gidericisi seçeneğine tıklayın. Sorun giderme sihirbazı internet ayarlarınızı denetledikten sonra, ortaya çıkan sorunları düzeltecek ve yeniden internete girebilmenizi sağlayacaktır.
İnternet sürücülerinizi kontrol edin
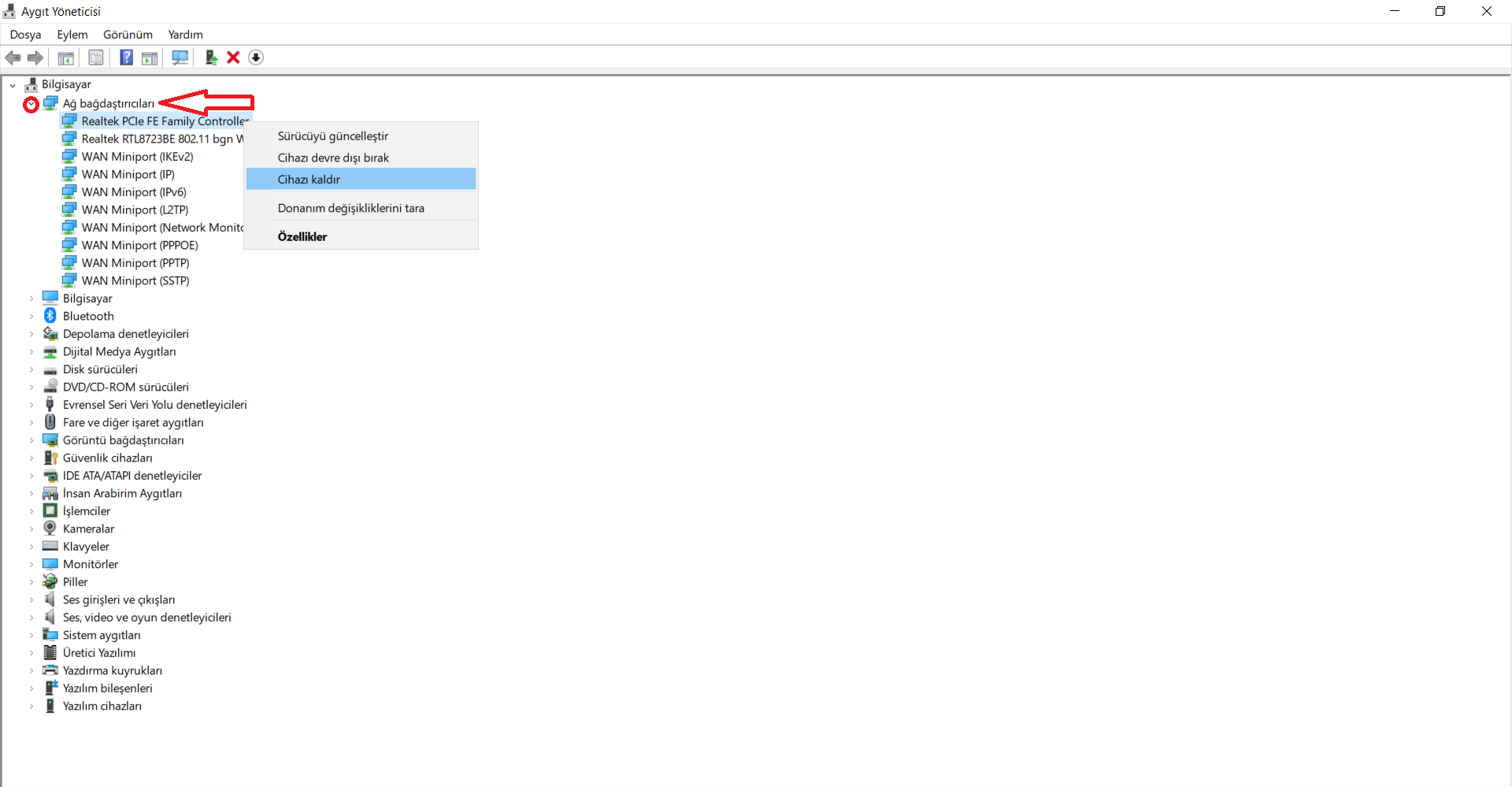
Önceki yöntemler işe yaramadıysa, ağ bağdaştırıcısı sürücüsünü kaldırıp bilgisayarınızı yeniden başlatabilirsiniz. Bu durumda Windows sizin için otomatik olarak en güncel internet sürücünüzü yükleyecektir. Ancak bu noktada sürücünüzü kaldırmadan önce, yedek sürücülere sahip olduğunuzdan emin olun. Sürücülerinizi yedeklemek için bilgisayar üreticinizin web sitesine gidip, buradan en güncel ağ bağdaştırıcısı sürücüsünü indirebilirsiniz. Birazdan yapacağınız bu yöntemde bilgisayarınız internete bağlanamazsa, yedeklediğiniz sürücünüzü bir flash bellek yardımıyla yeniden kurmanız gerekecektir. Sürücüyü kaldırmak için;
Görev çubuğundaki arama kutusuna Aygıt Yöneticisi yazıp, sonuç listesinden Aygıt Yöneticisi'ni açın. Açılan sayfada Ağ Bağdaştırıcıları seçeneğini genişleterek, cihazınızın ağ bağdaştırıcısını bulun. Seçtiğiniz sürücüyü sağ tık > Cihazı kaldır yoluyla silin. Sürücünüzü kaldırdıktan sonra bilgisayarınızı yeniden başlatın.
Bilgisayarınız yeniden başlatıldıktan sonra Windows, ağ bağdaştırıcısı sürücüsünü otomatik olarak arayacak ve yükleyecektir. Bu işlemin bağlantı sorununuzu çözüp çözmediğini kontrol edin. Windows otomatik olarak bir sürücü yüklemezse, sürücüyü kaldırmadan önce kaydettiğiniz yedek sürücüyü yüklemeyi unutmayın.
Ağ komutlarını çalıştırmayı deneyin
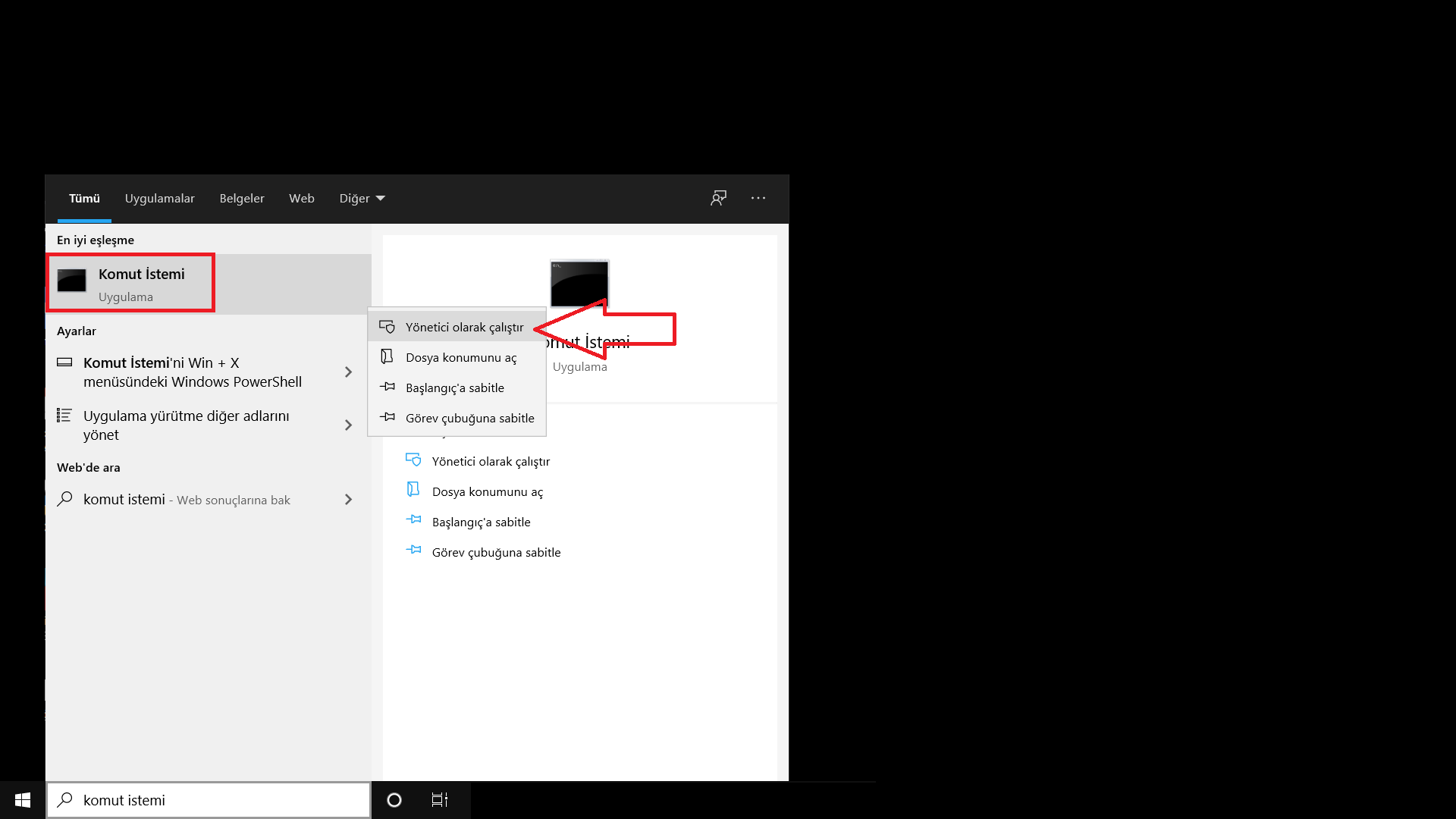
Her ne kadar Windows sistemi IP adresinizi ve DNS ayarlarınızı otomatik olarak oluştursa da bazı durumlarda bu sistemleri elle düzeltmek iyi bir seçenek olabilir. Aynı zamanda sizi yeniden internete bağlayabilecek bu işlemler; TCP/IP yığınını el ile sıfırlamak, IP adresini bırakmak ve yenilemek, DNS istemci çözümleyici önbelleğini temizlemek ve sıfırlamak için bu ağ komutlarını çalıştırmayı deneyebilirsiniz:
Görev çubuğundaki arama kutusuna komut istemi yazın. Komut istemi seçeneğine sağ tıklayarak, yönetici olarak çalıştır tuşuna basın. Ardından Komut isteminde, aşağıdaki komutları listelenen sırayla çalıştırın ve bağlantı sorununun çözülüp çözülmediğini kontrol edin.
- Netsh winsock reset yazın ve Enter tuşuna basın.
- Netsh int IP Reset yazın ve Enter tuşuna basın.
- İpconfig/release yazın ve Enter tuşuna basın.
- İpconfig/renew yazın ve Enter tuşuna basın.
- İpconfig/flushdns yazın ve Enter tuşuna basın.
